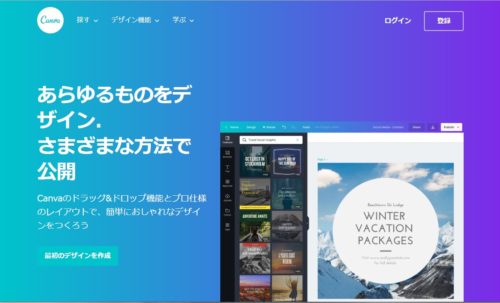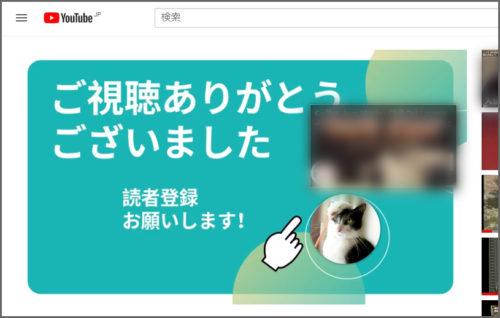
人気のユーチューバーの動画を見ると、ほとんどが、動画の最後に「ご視聴ありがとうございました。」「読者登録お願いします」などを表示させています。
YouTube「終了画面」と言われてます。
これはYouTube動画アップロードの編集で操作しますが、ここでは最新のYouTube機能【YouTube Studio(ベータ版)】を使って説明します。
静止画像を作る
まず、動画最後に表示させる静止画を用意します。
画像作成は、 Canva がおすすめ。https://about.canva.com/ja_jp
Canvaの使い方はまた後日。
作成サイズは、「カスタムサイズ」で 1280 × 720 でいいでしょう。

動画に静止画を追加する
次に動画に作成した画像を追加します。
Windows10なら「フォト」で動画を開き、そこから「ビデオエディター」を起動します。
操作手順は次の通り。
- 右クリックでフォトを起動
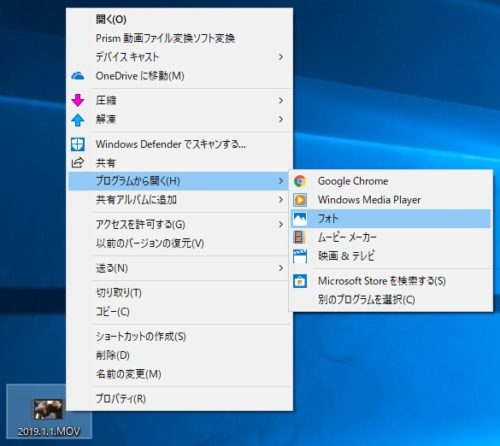
- 操作と作成をクリックし、テキスト入りビデオの作成をクリック。「ビデオエディター」を起動させます。
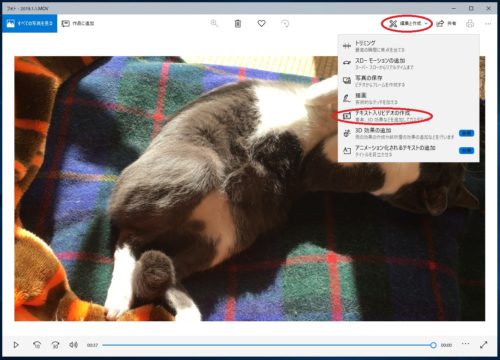
- ビデオの名前を入力してOKをクリック。
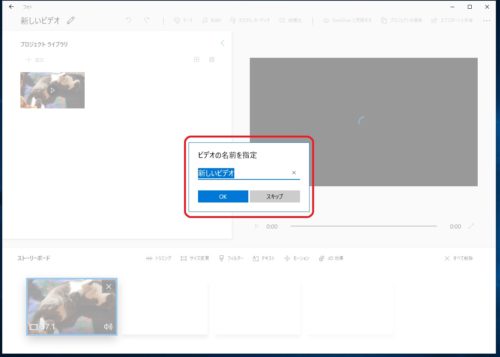
- 画像を追加します。「追加」をクリック。
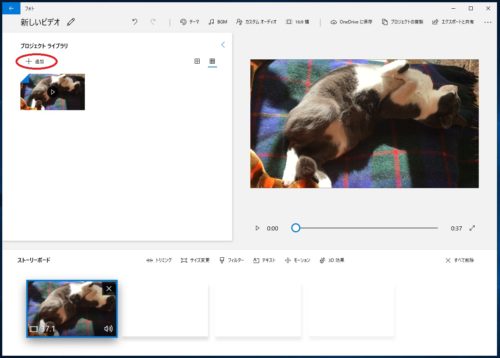
- このPCからをクリック。
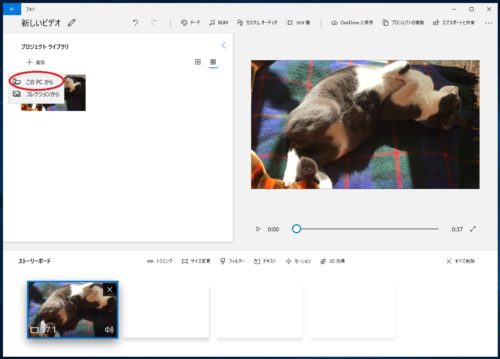
- エクスプローラーが開くので、保存されている場所から画像を選びます。
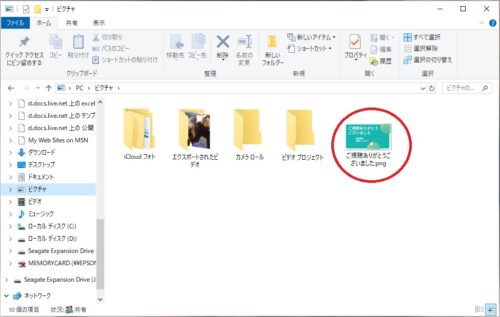
- 追加する画像が選択されました。
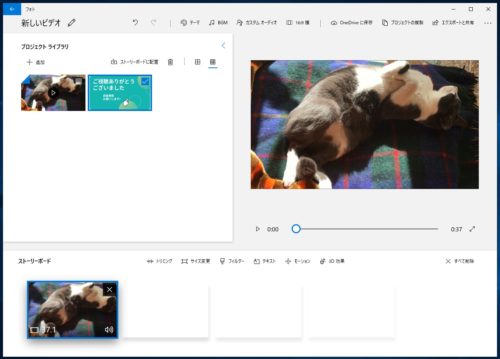
- これをストーリーボードに “ドラッグアンドドロップ” します。
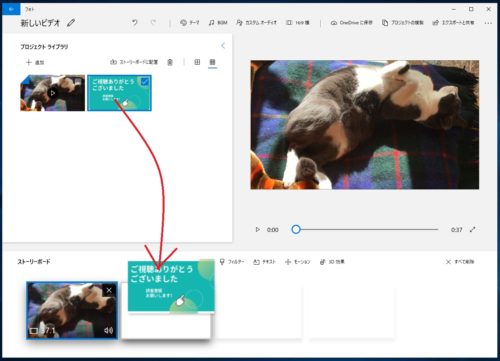
- 静止画を表示させる時間を設定します。15秒がおすすめですが、任意で設定してください。
時間をクリックして、秒数を選択または入力します。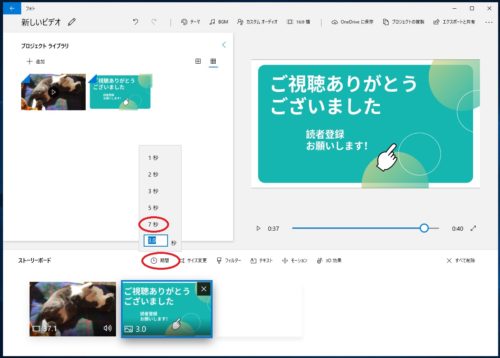
- 動画を作成します。エクスポートと共有…をクリック。
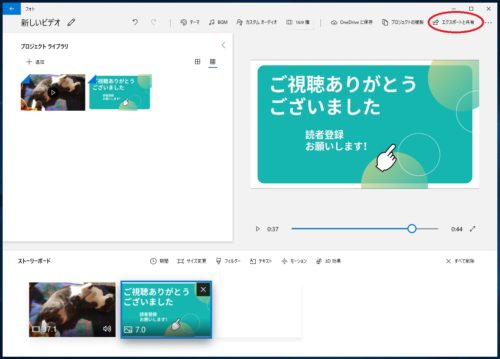
- ファイルサイズを選択します。Mがおすすめです。
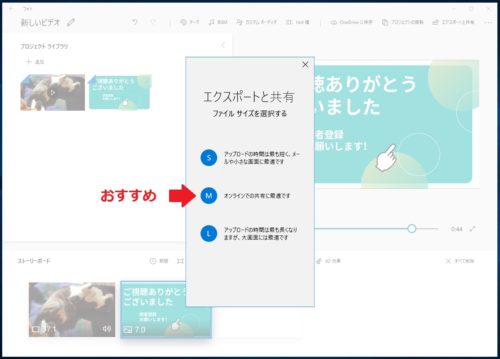 動画作成中
動画作成中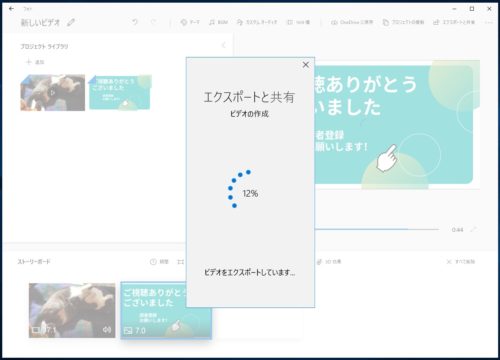
- 動画が作成され、保存されましたので、「ビデオエディター」を閉じます。
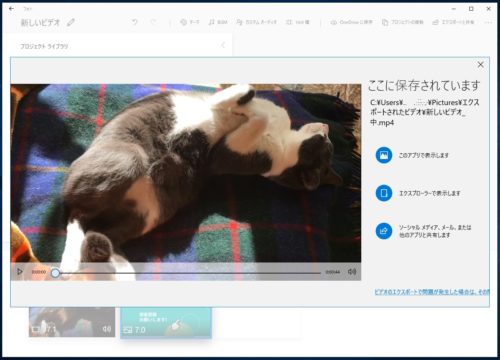
- 保存場所は、「ピクチャ」→「エクスポートされたビデオ」
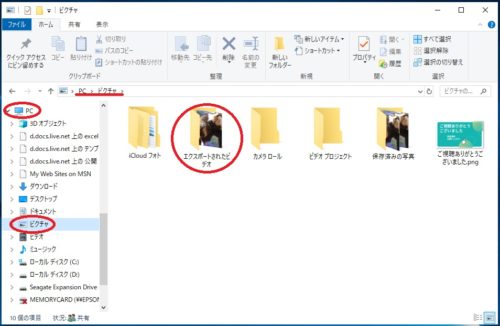
アップロードした動画に「終了画面」を付ける
YouTubeへの動画アップロード方法説明は省略します。
すでにアップロードした動画を開いて編集するところからの説明になります。
- YouTubeをログインして開き、YouTube Studio(ベータ)をクリック。
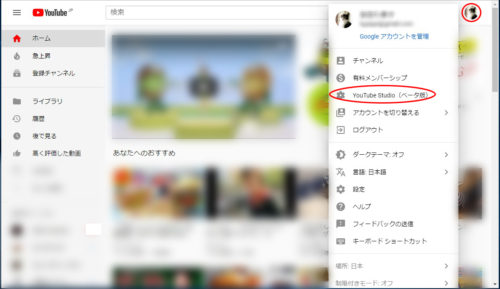
- 左側の動画をクリックして、アップロードした動画を選択します。
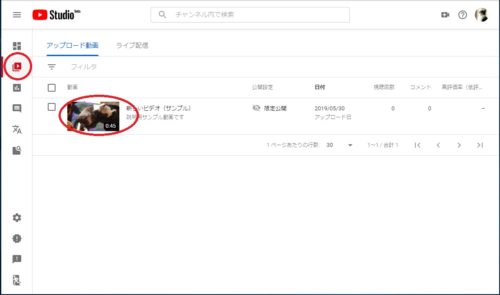
- 終了画面をクリック。
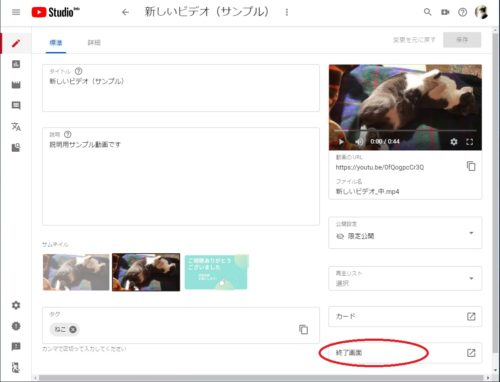
- 終了画面を表示させる時間をドラックで指定します。
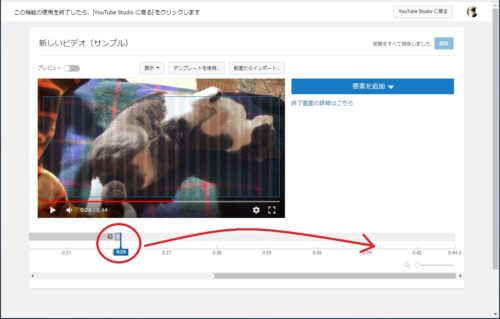
- 表示させる要素を選択します。「要素」をクリック。
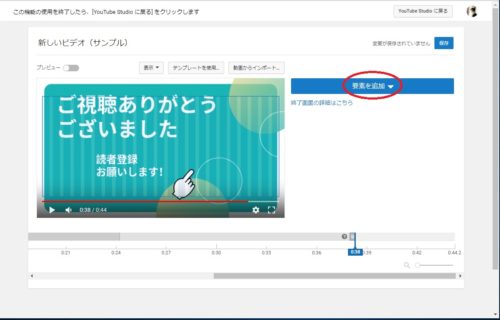
- 要素の種類を任意で選択します。ここではまず「動画または再生リスト」の「作成」をクリックします。
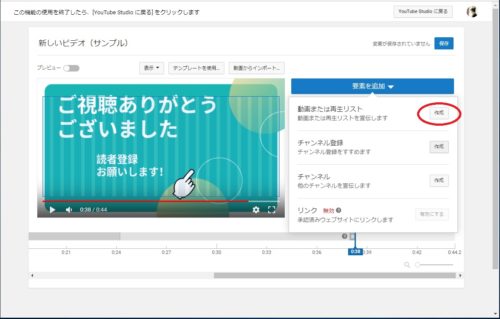
- 種類は任意で選択してください。ここでは「視聴者に適したコンテンツ」を選択してます。
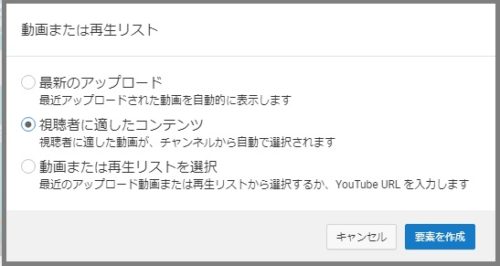
- 挿入された要素を任意の位置にドラックで移動させます。
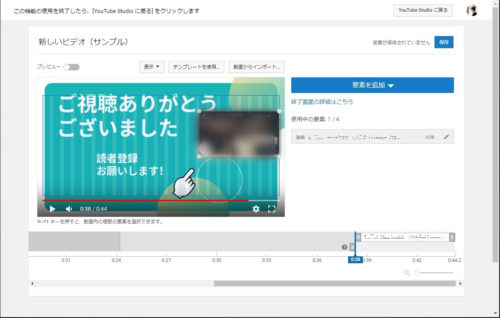
- さらに要素を追加します。「要素」をクリックし、「チャンネル登録」の作成をクリック。
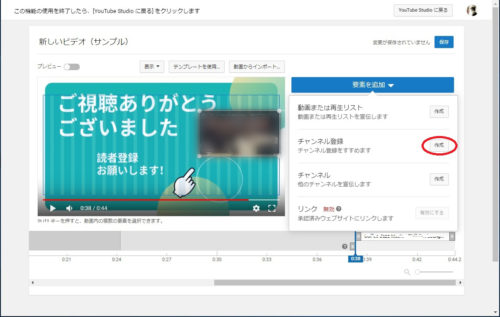
- チャンネル登録は、ログインしているアカウントのプロフィール画像が表示されます。プロフィール画像が登録されていない場合はイニシャルマークが表示されます。
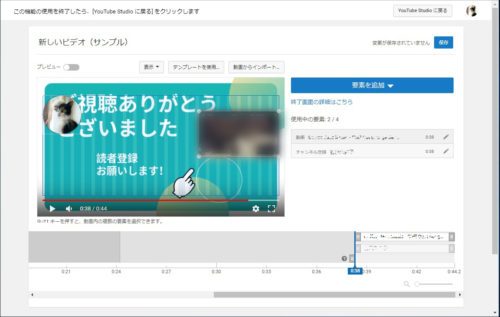
- チャンネル登録画を任意の位置に移動させます。
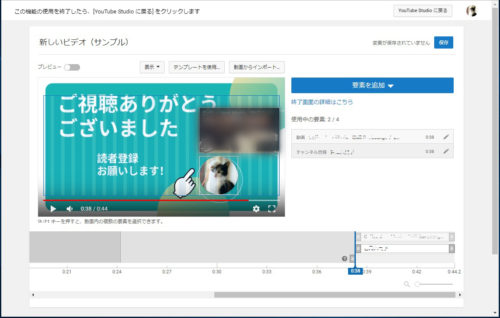
- 要素の表示時間をずらすことができます。下の時間表示帯をドラックでそれぞれ移動できます。
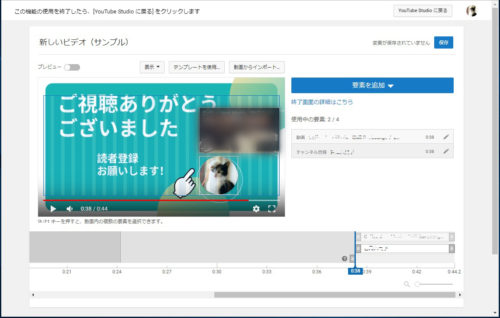
- 設定で来たら、保存します。
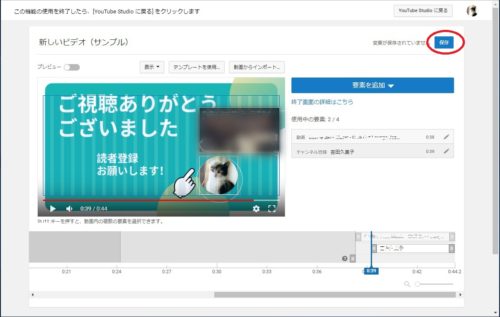
- YouTube Studioに戻るをクリックして終了です。
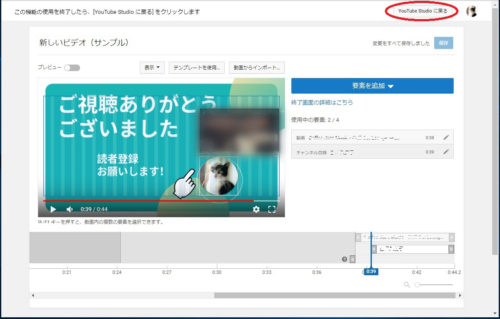
役に立ったよー、の方はプチッとお願いします。